HelensNepenthe
Thoughtful poster
- Jan 17, 2019
- 835
★ Pre-Context
Please understand that computer hardware varies between person-to-person. Troubleshooting is allowed in this thread, however, please utilize your search engine of choice to see if anyone has had similar problems. Most of the time you will find an answer without having to post here. Unnecessary conversations will only clog the thread and make it hard to find valuable information contained here.
This thread also serves a purpose of helping people maximize their security when making 'orders'. This is only a stepping stone in practicing safe OPSEC. While running Tails is not a 100% invulnerable solution, it is better than someone using their own personal computer regardless of what other users say on the forum. Everything that you do on Tails is wiped once you shut off your machine, unlike when you're normally operating your computer where everything is saved into your hard drive.
In future threads I'll expand on how to make your experience using Tails very straightforward. It will be not limited to practicing safe password use, making sure when you're done with the USB to delete any persistent data on it, making sure your browser is not running javascript, and maintaining some sort of anonymity. These threads will be compiled into one giant megathread once I'm satisfied of informing the masses on basic anonymity and privacy practices to clear up a lot of misconceptions.
★ What is Tails?
Tails is a live operating system that you can start on almost any computer from a USB stick or a DVD. It aims at preserving your privacy and anonymity, and helps you to:
Step 1/4
!! NOTE !! This part is trivial if you have never booted a USB with an operating system on it. Here are image references from Tails if you need them.
!! NOTE !! Your manufacturer is not listed, use either try using either F12 or Esc keys. If those do not work, please look up your manufacuter plus model number and troubleshoot.
★ Troubleshooting Windows
Unfortunately sometimes launching your USB is not the fault of your hardware or USB. Instead it is an issue with the BIOS. Please review the documentation here under "Edit the BIOS settings (advanced users)". In the case you are still needing assistance, utilize your search engine first, then ask us on the forum. Perhaps someone may know more than someone else on the internet. It happens!
★ Tails MacOS Installation
Step 1/7
Step 2/7
Step 3/7
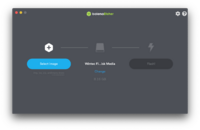
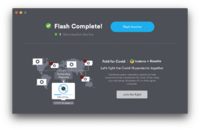
Step 6/7
Step 7/7
!! NOTE !! This part is trivial if you have never booted a USB with an operating system on it. Here are image references from Tails if you need them.
★ Troubleshooting MacOS Installation
Unfortunately sometimes launching your USB is not the fault of your hardware or USB. Instead it is an issue with Apple's built-in security. Please review the documentation here under "If your Mac displays the following error". In the case you are still needing assistance, utilize your search engine first, then ask us on the forum. Perhaps someone may know more than someone else on the internet. It happens!
Please understand that computer hardware varies between person-to-person. Troubleshooting is allowed in this thread, however, please utilize your search engine of choice to see if anyone has had similar problems. Most of the time you will find an answer without having to post here. Unnecessary conversations will only clog the thread and make it hard to find valuable information contained here.
This thread also serves a purpose of helping people maximize their security when making 'orders'. This is only a stepping stone in practicing safe OPSEC. While running Tails is not a 100% invulnerable solution, it is better than someone using their own personal computer regardless of what other users say on the forum. Everything that you do on Tails is wiped once you shut off your machine, unlike when you're normally operating your computer where everything is saved into your hard drive.
In future threads I'll expand on how to make your experience using Tails very straightforward. It will be not limited to practicing safe password use, making sure when you're done with the USB to delete any persistent data on it, making sure your browser is not running javascript, and maintaining some sort of anonymity. These threads will be compiled into one giant megathread once I'm satisfied of informing the masses on basic anonymity and privacy practices to clear up a lot of misconceptions.
―――――――――――――
★ What is Tails?
Tails is a live operating system that you can start on almost any computer from a USB stick or a DVD. It aims at preserving your privacy and anonymity, and helps you to:
- use the Internet anonymously and circumvent censorship;
all connections to the Internet are forced to go through the Tor network; - leave no trace on the computer you are using unless you ask it explicitly;
- use state-of-the-art cryptographic tools to encrypt your files, emails and instant messaging.
- 8 GB Minimum USB
!! WARNING !! All your data will be lost when you install Tails! - A 64-bit x86-64 compatible processor
- 2 GB RAM minimum
!! NOTE !! Most likely the very machine you're viewing this post is capable of running Tails without problems!
―――――――――――――
★ Tails Windows Installation
Step 1/4
Grab a copy of Tails' OS from here. Save the file to an accessible part of your computer. I recommend saving it to your Desktop.
Step 2/4Grab a copy of Etcher from here. Save the executable to an accessible part of your computer. I recommend saving it to your Desktop.
Step 3/5Launch Etcher-Portable.exe from your Desktop. Your USB stick should automatically be detected by the tool. Now click on Select image. Find tails-amd64-4.6.img (version number subject to change) on your Desktop, select it, and click Open.
Step 4/4Once Etcher is finished flashing the image and validating it, you're a step closer to accessing Tails!
Step 5/5!! NOTE !! This part is trivial if you have never booted a USB with an operating system on it. Here are image references from Tails if you need them.
- Shut down your computer with the USB still in your machine.
- We'll need to access the Boot Menu to launch a USB.
- Turn on your computer and immediately press several times the first Boot Menu key.
- If a Boot Menu appears press Enter on your USB.
| Acer | Esc, F12, F9 |
| Asus | Esc, F8 |
| Clevo | F7 |
| Dell | F12 |
| Fujitsu | F12, Esc |
| HP | F9, Esc |
| Lenovo | F12, Novo, F8, F10 |
| Samsung | Esc, F12, F2 |
| Sony | F11, Esc, F10 |
| Toshiba | F12 |
!! NOTE !! Your manufacturer is not listed, use either try using either F12 or Esc keys. If those do not work, please look up your manufacuter plus model number and troubleshoot.
★ Troubleshooting Windows
Unfortunately sometimes launching your USB is not the fault of your hardware or USB. Instead it is an issue with the BIOS. Please review the documentation here under "Edit the BIOS settings (advanced users)". In the case you are still needing assistance, utilize your search engine first, then ask us on the forum. Perhaps someone may know more than someone else on the internet. It happens!
―――――――――――――
★ Tails MacOS Installation
Step 1/7
Grab a copy of Tails' OS from here. Save the file to an accessible part of your Mac. I recommend saving it to your Desktop.
Step 2/7
Grab a copy of Etcher from here. Save the DMG disk image to an accessible part of your Mac. I recommend saving it to your Desktop.
Step 3/7
Launch Etcher.dmg from your Desktop. Drag and drop balenaEtcher into the Applications folder.
Step 4/7Launch Finder from your dock.
Now search for balenaEtcher in the Applications folder. Right click and click on Open. MacOS may prompt you to put in your password because Etcher needs write privileges.
Step 5/7Your USB stick should automatically be detected by the tool. Now click on Select image. Find tails-amd64-4.6.img (version number subject to change) on your Desktop, select it, and click Open.
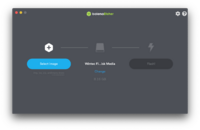
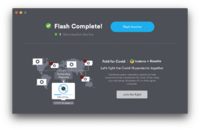
Step 6/7
Once Etcher is finished flashing the image and validating it, you're a step closer to accessing Tails!
Step 7/7
!! NOTE !! This part is trivial if you have never booted a USB with an operating system on it. Here are image references from Tails if you need them.
- Shut down your computer with the USB still in your Mac.
- Switch on the computer and immediately press-and-hold the Option key (Altkey) until a list of possible startup disks appear
- Choose the USB and press Enter. The USB appears as an external hard disk and might be labeled EFI Boot or Windows like in the following screenshot:

★ Troubleshooting MacOS Installation
Unfortunately sometimes launching your USB is not the fault of your hardware or USB. Instead it is an issue with Apple's built-in security. Please review the documentation here under "If your Mac displays the following error". In the case you are still needing assistance, utilize your search engine first, then ask us on the forum. Perhaps someone may know more than someone else on the internet. It happens!
Last edited:





